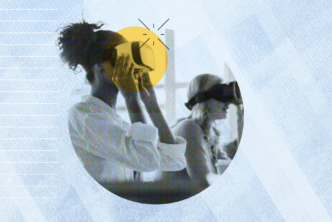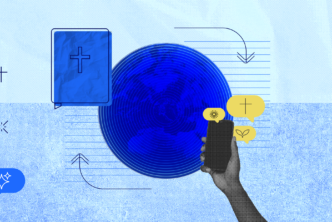Of all Logos’s improvements, the search functions are some of those I’m most excited about. Read on or watch the video to see how it’s now even easier to find what you need.
Use “All Search” when you’re unsure where to start
There’s so much content in Logos that it’s sometimes hard to know where to start. If that’s how you feel, the new All Search is perfect for you.
Imagine you’re preparing a sermon or Bible study on joy and don’t know what you have in Logos that would help you. Simply open the search panel, ensure All search is selected, enter joy as your search term, and press Enter.
Logos will return results from across your library (just like a Books search would), but interspersed with those results are cards that provide glimpses into different datasets or tools.
In the screenshot below, you can see a card for Factbook and another for Bible. You can click directly on any result to open Factbook or your Favorite Bible to the correct location. You can also click the More button and see more Factbook topics or Bible verses.
If you keep scrolling through the results, you’ll see other cards, including Library, Popular Quotations (illustrated below), Questions and Answers, Media, Sermons, and Atlas. Only relevant cards are shown, so you won’t see all the cards for every search.
All Search is available in Logos desktop, web, and mobile apps.
Templates and Search Helps get you started with advanced searching
There’s a lot of power in Logos searching, and Search Templates and Search Helps are a great way to dip your toe in the water. They’ve been around for a few releases, but now they use our simplified search syntax and provide even more information.
- Search Helps appear in the main panel before you execute a search.
- Search Helps give you quick examples of searches. Just click the search you’re interested in, and the search will execute.
- You’ll be able to modify the query if you wish.
- Search Helps are specific to the search type that’s currently selected, so you’ll see different help when you’re in a Books search compared to a Bible search.
Search Templates are available in the left sidebar. (Toggle the sidebar on and off using the ☰ button.) When you click on a search template, you’ll get a pop-up box where you can enter the specific search terms you’re interested in.
To test this out in a Bible search, choose an English Bible to search in, and then click on the search template Greek Word Not Translated as. In the resulting pop-up, you’ll be able to enter a Greek lemma and the English equivalent. The template will create the search syntax you need, and you’ll be able to quickly find all the occurrences where the Greek word is not translated by the English word.
Search Helps are available in Logos desktop, mobile, and web apps. Search Templates are available in the desktop app.
The new + button will help you become a power searcher
In Logos 10, we introduced a new simplified search syntax. Instead of all the angle brackets and curly braces, even complex searches can be added using keyword:value. Generally, the keyword specifies the type of thing you’re searching for. If you’re searching for Bible references, the keyword is bible:. If you’re searching for highlights, the keyword is highlight:. If you’re searching for a person in the Bible, the keyword is person:.
So using the right keyword can help you to find exactly what you’re looking for. But how do you know which keyword to use? That’s where the + button comes in. You can click the + button in the query box or type + on the keyboard. When you do, you’ll get a list of the most useful keywords:
If the keyword you’re thinking of isn’t listed, you can start typing to get more specific suggestions, like this:
Once you’ve selected the keyword you need, Logos will suggest values for most keywords. Again, you can start typing to get more specific suggestions.
The + button and autocomplete are available in the Logos desktop app.