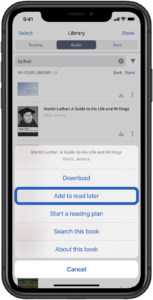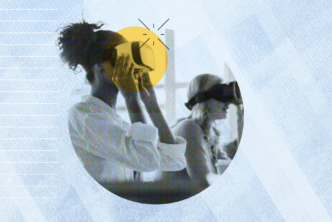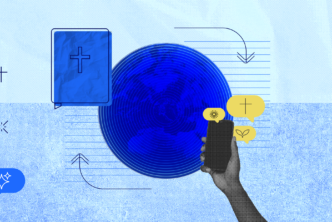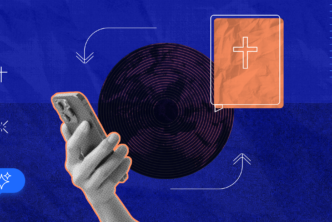If you’re like me, you probably set out each new year with lofty Bible study goals. And then, well—life happens. A few random distractions can quickly turn much-intended goals into a nice idea shelved for next year.
But it doesn’t have to be this way. In fact, you could have an incredible, faith-bolstering year studying God’s Word using just a few of the powerful tools in Logos. (Learn what the Logos study platform is and how it can help your Bible study.)
Say you want to learn more about a certain theological topic and aren’t sure where to begin. For example, my main study goal this year is to learn more about the Levitical priesthood. (Yep.) I want to dive deep into Scripture but also history and extrabiblical sources to become more of an “expert” on that topic.
But this year, rather than setting that goal and hoping for the best, I’m using Logos to help me stay on track. Here’s how.
Create Reading Plans
My top goal for studying the priesthood is to read five books on the topic.
But I know me, and if I don’t have a set plan for consistently opening those books and reading them—a plan that sets me up for success from the get-go—a million other distractions will woo me away from putting my nose in a book (even though I do love reading!).
So one of the first things I did was set up a reading plan in Logos for each of those five books.
Logos Reading Plans are like “to-do” lists that guide your reading efforts and keep you disciplined in your reading. Just like you plan your schedule, exercise, and even grocery shopping, Reading Plans help you check off your goals by digesting smaller chunks of books at a time. Like other tasks in life, having a plan will help make reading a priority.
And it was mercifully simple to set them up. From my Logos library on the desktop, I simply found and opened the resources I want to read, and then for each book, clicked the actions menu icon and selected Start reading plan.
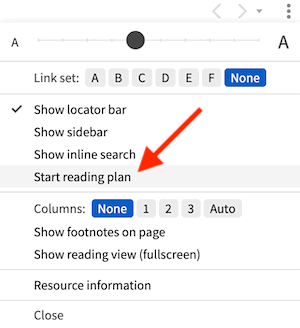
The reading plan opens instantly!
I chose to break down my reading daily, but you can choose a schedule that works for you—every day, weekdays, weekends, or even a specific day of the week.
Now when I open my Logos Home Page, I see five cards with those reading plans ready to go. I simply click the card of the reading plan I’m working on, pick up where I left off, and click Mark Read when I’m done. (On the mobile app, I just tap the Home Page icon, scroll down to and tap my reading plan card, and off I go.)
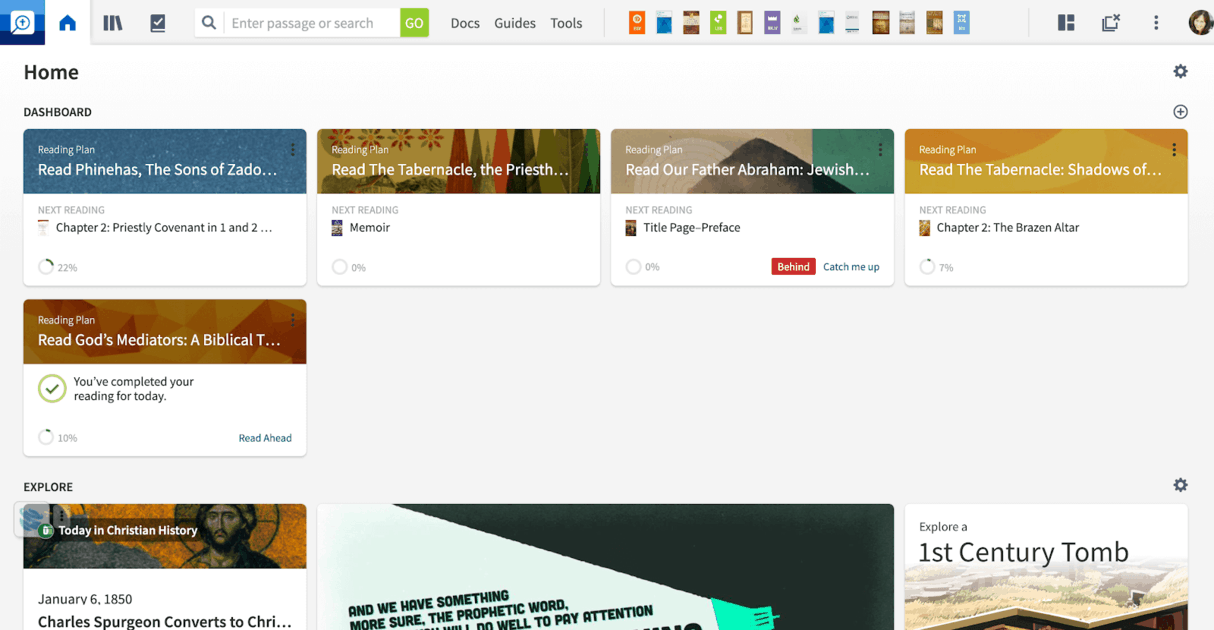
Tip: I’m studying this topic on my own, but if I were doing a Bible or book study with others, I could even share the plan to a Logos group.
Read on-the-go
The best thing about these plans is that I don’t have to be at a desk or my laptop to actually complete the reading. My reading plans (and all my documents) sync to the Logos web and mobile apps so I can pick up reading where I left off when I’m away from home.
As I discover new (non-reference) books about the priesthood (or any other topic I want to tackle this year!), I can easily add them to a “Read Later” list on the mobile app by opening the Library, ensuring the Books tab is selected, searching for my book, tapping the more actions menu icon, and choosing Add to read later. When you’re ready to read them, just go to your Library, select the Reading tab, and open the Read Later link.
Tip: You can add books to your Read Later list in the desktop app by adding the tag #ReadLater.
Build a custom reading plan with the Factbook
My Bible study goals also include building a custom reading plan on the topic of the priesthood by adding selected passages from the Bible and other resources to a plan I’ve titled “Levitical Priesthood.” (Though I had to complete a few simple steps on the front end, the depth of study I’ll have will be worth it.)
I started by clicking Docs, then the blue New button to expand the menu, and then Reading Plans. Logos displayed three types of plans—I chose Custom Reading Plan, clicked Untitled Reading Plan, and then named it “Levitical Priesthood.”
I next opened the Factbook and ran a search for “Levitical priesthood” to see what other information I could find on the priesthood—and boy, did that make digging deeper easy! First, Factbook showed me a list of options to start from, like Priesthood, Levitical Law, Levitical Cities, and Jesus’ Priestly Office. I chose Priesthood to start, which opened up information from resources like the Lexham Bible Dictionary, the Lexham Theological Wordbook, and even media (like illustrations).
I then opened each Key Article I was interested in reading. For each one, I selected Choose an open resource in my new reading plan, clicked the resource name, clicked Done, and then New session to add the next article. Logos drops the link right in my custom reading plan.
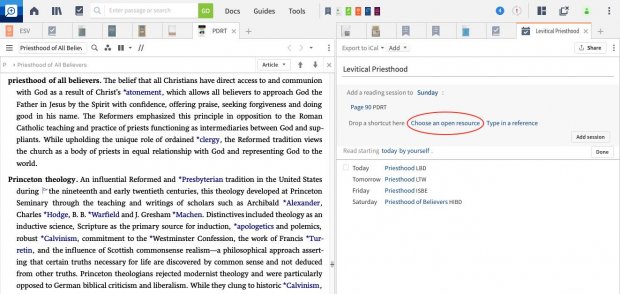
Create a Passage List
Most importantly, I want to dig into Scripture to find all the passages I can related to the priesthood. There are several ways in Logos to create a Passage List. I created one right from the Factbook based on a specific focus of the priesthood (simply click Save as Passage List at the bottom of the list of Key Passages), but I also want to build a more exhaustive list from scratch.
So I clicked Docs followed by New. I then selected Passage List from the dropdown menu and named it “Passages about the Priesthood (Exhaustive).” Logos opened a panel with my new Passage List straightaway.
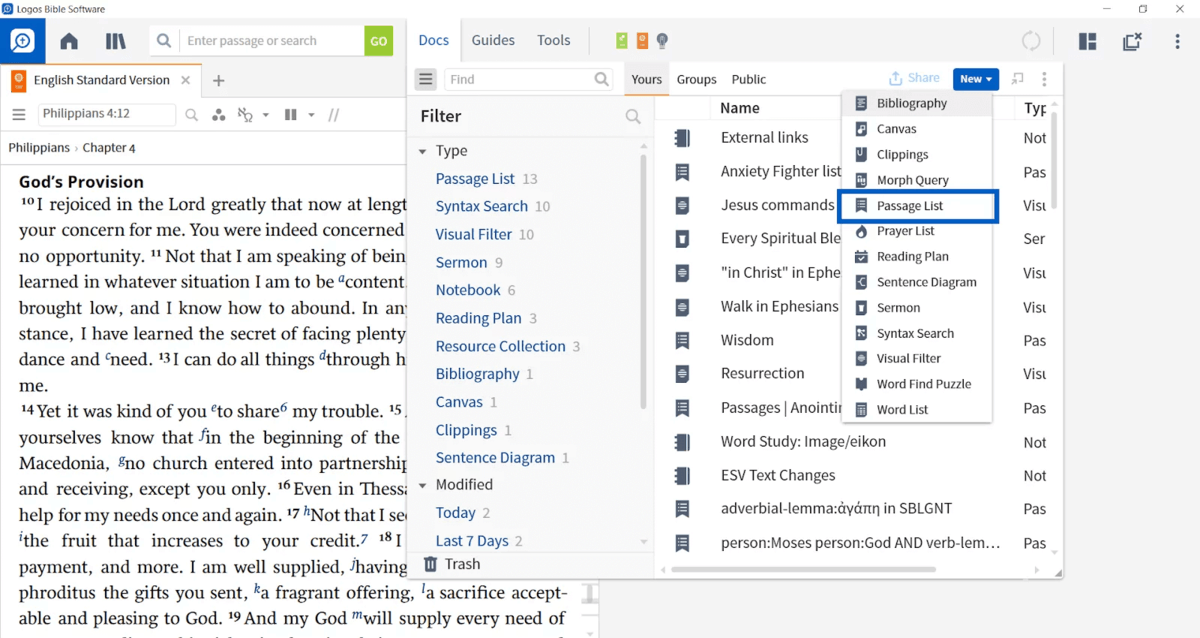
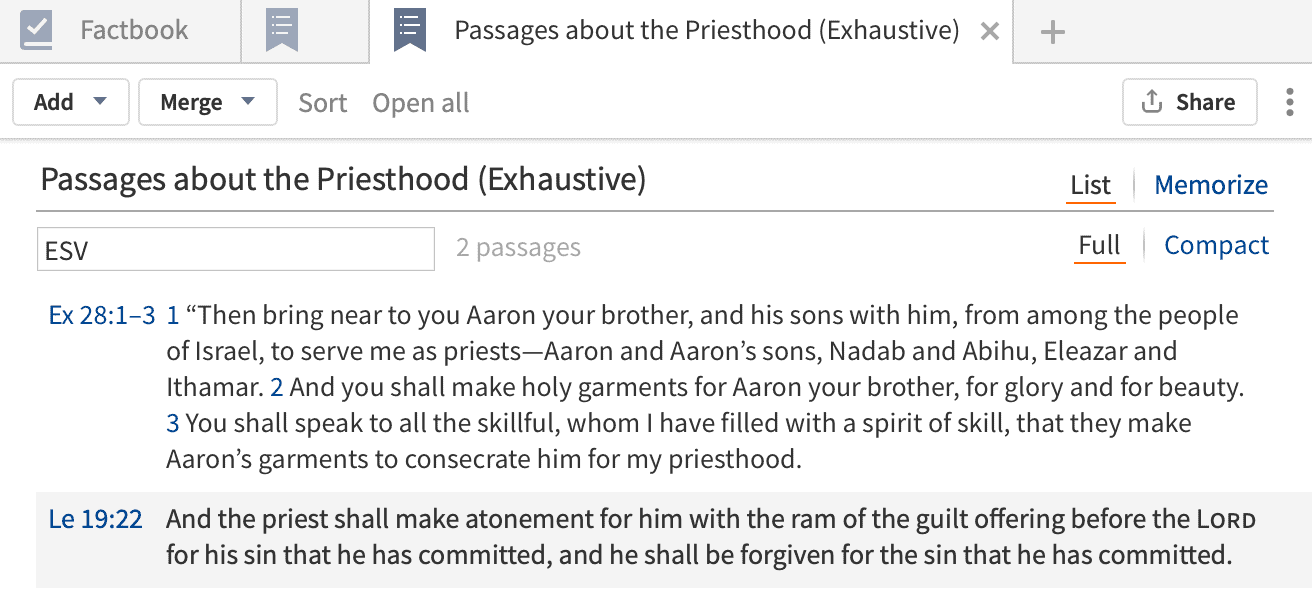
I can continually add passages to this list, and after opening the passage up, can even dig into the original Greek or Hebrew by doing a word study right within Logos.
Now when I want to jump to any of these resources, I simply go to Docs, and all my custom documents are listed for easy access.
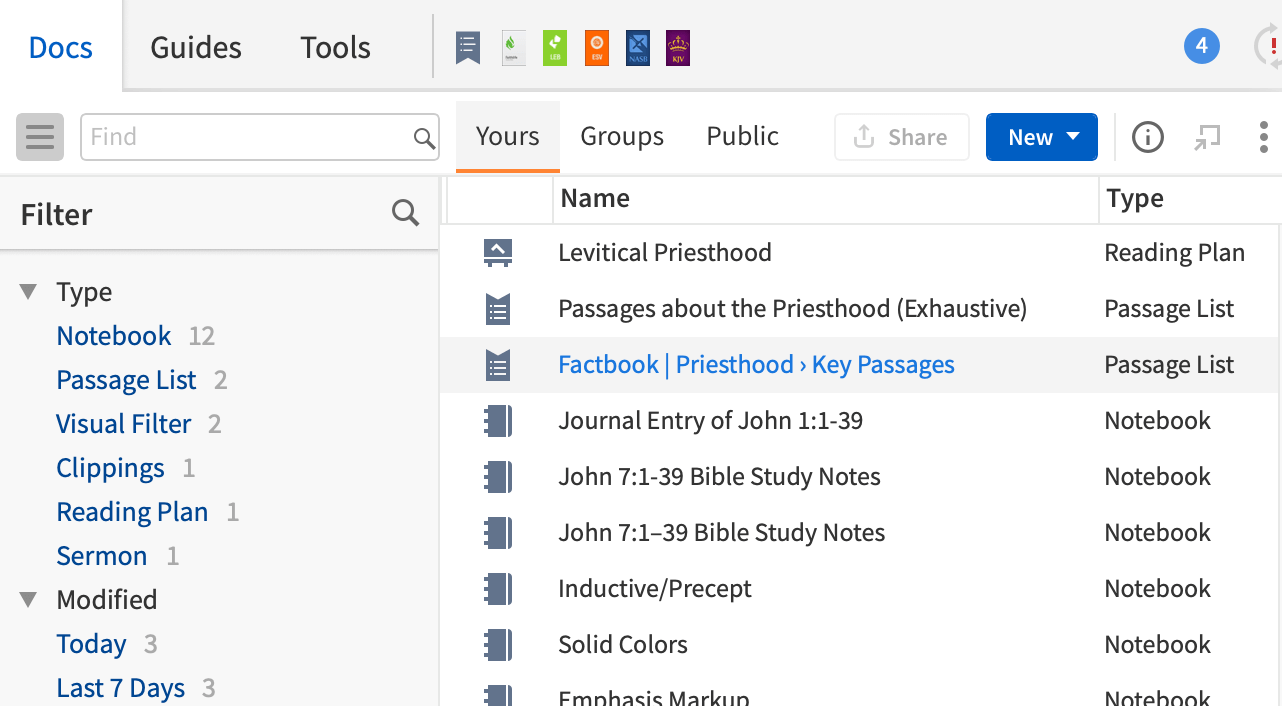
Tip: There’s a tool in every Passage List designed to make memorizing Scripture easier. It’s as simple as highlighting the verse I want to work on and clicking “Memorize” to the right of my named list. Try it—how Logos hides some of the words from the passage to help me recall them from memory makes me smile.
Complete a Workflow
Finally, I’m planning on completing several workflows on the topic of the priesthood. Workflows are step-by-step guided studies that integrate Logos tools to help answer questions about the topic at hand as you study. You can watch this video to learn more about workflows, but it’s easy to just dive in.
Here’s how I tried it out. I clicked Guides > Workflows, which offers several ways to begin a workflow study—like Basic Bible Study, Biblical Topic Study, or Biblical Place Study. (Each option varies depending on if you want guidance through a passage or to study a topic.)
I chose Biblical Topic Study and entered “priesthood” in the search box.
Here’s what I found:
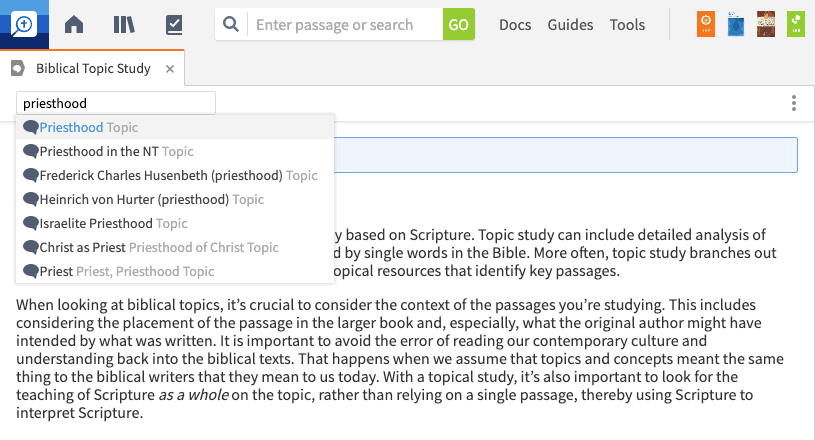
Expanding Priesthood | Topic opens a new window with my first step: to explore dictionary entries on the priesthood. I’m then instructed through other steps, like researching cultural concepts and examining related verses relevant to what I’m studying. The best part is Logos links me to the right resource or study tool and provides a text box for recording my thoughts and reflections—which are automatically saved as notes to a new notebook named after the workflow I’m running. It’s pretty ingenious.
My progress is also automatically saved in my Guide folder, and a new card for each workflow will be waiting for me on my Logos Home Page near my reading plans.
***
Have a topic in mind to study this year? Give these tools a try—they are just a few of the many ways you can do deep Bible study in Logos. But be forewarned! You might just lose yourself in some of the endless rabbit holes you’ll find yourself in.
Related articles
- Biblical Literacy: Jen Wilkin on the Importance of Bible Study
- Biblical Literacy: What It Is and How to Reverse the Decline
- Bible Study: How to Dig Deep into God’s Word
- 4 Ways to Breathe New Life into Bible Study
- Distilled, Not Diluted: How She Reads Truth Uses Logos to Build Rich and Accessible Bible Reading Plans
Related resources
- Ten Words to Live By: Delighting in and Doing What God Commands – Jen Wilkin
- Women of the Word: How to Study the Bible with Both Our Hearts and Our Minds (audio) – Jen Wilkin
- Inductive Bible Study: A Comprehensive Guide to the Practice of Hermeneutics – David R. Bauer
- Lexham Press Bible Study Essentials Bundle
- How to Study Your Bible: Discover the Life-Changing Approach to God’s Word – by Kay Arthur
- Study the Bible with Logos (Course)