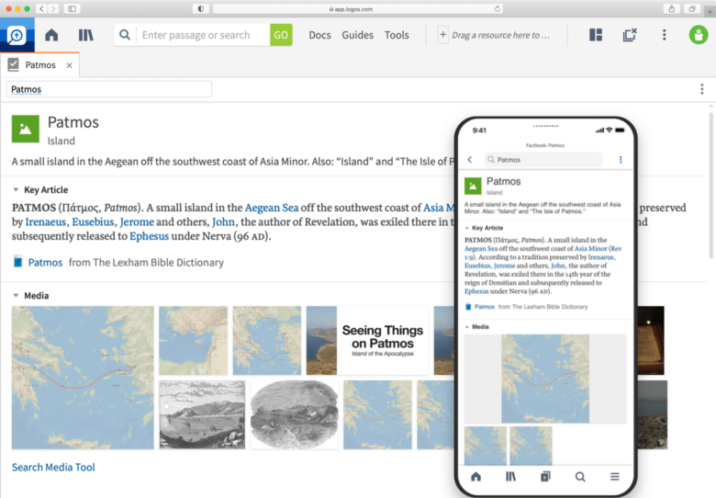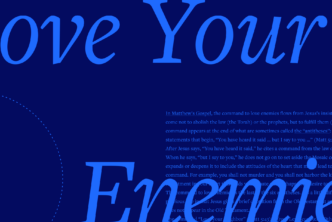Logos is an incredibly useful tool straight out of the box (or off the website). But as with any tool, it can take some time to get to know it well and use it better.
As an academic user, you’re also coming to Logos from a specific angle. Your context uniquely shapes how you want to use the tool. And as with any craft, you can produce better results by learning to use your tools better.
So, I’d like to share 12 ways that you can make Logos even more helpful for your academic work.
And if you read through to the end, there’ll be an additional free resource pack for you too.
1. Decide on your resource format philosophy.
Academics need resources—monographs, journal articles, dictionary entries, etc. But what format works best for you?
There’s print, print-equivalent PDFs, and then various electronic formats that aren’t print-equivalent. Different formats have different advantages and disadvantages for different folks.
The point is to decide deliberately what format or mixture of formats works best for you, and then stick to that. After all, you’re the one who has to work with these resources.
If a resource is available in multiple formats, there’s no sense in letting yourself get pulled into one that’s ultimately going to make your work harder.
2. Decide on your philosophy about public domain books.
If you prefer to use some mixture of digital resources, think carefully too about the specific case of public domain books.
Many of these, like the original volumes of the International Critical Commentary (ICC), are openly available online from places like Google Books or Internet Archive.
Many of them also are now available as native Logos resources. But in keeping with the additional value that Logos has added to these resources on their platform, there’s a cost for those.
Here again, no approach is size-fits-all. But you need to recognize your options and do what works best for you.
For me, I do some of both. If I need to refer, for instance, to Sanday and Headlam’s commentary on Romans in the ICC, I’ll pull that up in a PDF.
But a few years back, Logos pushed the Ante-Nicene and Nicene and Post-Nicene Fathers series into a library with a price that made sense for me. I jumped at the chance to get those texts in Logos.
I also have those volumes in print and many of them in PDFs. But it’s hugely helpful to be able to search across those series in seconds and pull together information that it used to take me hours to collate from the print volumes.
Similarly, in Logos, I have the third edition of A. T. Robertson’s larger Greek grammar. But I also have the fourth edition. So, most often, I’ll start with the third edition in Logos and then just quickly double check the fourth edition to ensure there weren’t any updates to the sections I’m consulting between those two editions.
3. Expand your library for free and almost free.
There are two ways to expand your Logos library every month entirely for free, or very close to it.
One is the free book of the month program. The other is looking through Logos’s full catalog for additional items on sale.
In both cases, you can gain access to additional resources and further discounts on future purchases.
3.1. The free book program
Each month, Logos gives away a free book and has at least one other related title that’s deeply discounted.
The same happens on the Verbum site. And whether your software says “Logos” or “Verbum” when it opens, grabbing a book from either one will seamlessly fold that book into your library.
Set yourself a reminder, and sometime every month, at least pick up the free book. If a deeply discounted one also looks helpful, you can grab that too.
3.2. The full catalog
If the prospect of hunting for deals through Logos’s full catalog seems too daunting to be worth your time, don’t worry. It’s actually very simple to find the “hidden” deals that accompany the month’s free book.
On Logos’s website, you can sort the full catalog by price, low to high. Both the free books of the month (you’ll see the Verbum offering there too) and any other titles “on sale” for free will then appear at the top of the page.
Just scroll down the page clicking any “Add to Cart” or “Pre-order” buttons. You may want to skip trial products (e.g., Verbum Cloud) or anything else you won’t use (e.g., ringtones), but that’s up to you.
The same thing works on Verbum’s website if you want to look there too, although many (or all) of those resources will also show up in the Logos listing.
Similarly, you can have a look at Logos’s ebooks. They’re going to tend to be less academic, but you still might find something useful.
3.3. Dynamic Pricing
So, grabbing the free books for the month gives you new books for free. (And who doesn’t love free books, right?)
But Logos also has dynamic pricing. And dynamic pricing means that you only pay for what’s new in a purchase—even if some of what you have you got for free.
Because of dynamic pricing, any books you add to your library for free also give you a corresponding discount on any future resource collections you might buy that contain the books you got for free. When that happens, you effectively get a further instant rebate for having previously added a book to your library for free.
4. Enroll as an academic user.
If you’re in any way affiliated with an educational institution and you aren’t already signed up for Logos’s academic program, stop. Do not pass Go. Do not collect $200.
Enroll in the academic program before you add anything else to your Logos library.
Academic program pricing is almost always the best to be found. So, being an academic program member will significantly help you stretch your resource budget.
5. Turn on page numbers.
Logos resources are electronic. So, they don’t have pages. But many do have page numbers from their print counterparts.

Turning on page numbers makes it very simple to cross-compare with print texts or to cite directly from Logos resources.
If page numbers are available in a given resource, you can turn them on under the Resource section of the Visual Filters menu.
6. Create your own markup styles.
When you read printed texts, you have some kind of system for what marks you make in it. That system may be a bit loose, but it’s yours, and you find it helpful.
By default, Logos includes any number of markup options. Yet some of these might not match what you’re used to using to annotate a text as you read it.
You could use an entirely different system to mark text in Logos. But you don’t need to complicate remembering what you were thinking when you marked something there differently than you do in print.
Logos allows you to create custom markup palettes to reflect exactly the kind of markup you want to use.

If you don’t find what you’re wanting, you can also add image files to Logos’s markup tool. So, if you hand-draw some mark exactly as you want it, you can save that drawing as an image file. You can then pull that image into Logos to use in marking up what you read there.
You can create a new markup palette from the Highlighting panel. Then, you can add as many markup styles as you want underneath that palette to use in any Logos resource.
7. Turn off tool tips.
Wait, what? How does Logos become more useful by turning something off?
It may not, depending on your sub-discipline. But if you’re regularly dealing with the Old or New Testaments in their original languages, you’ll probably find Logos’s tool tips to be more helpful if you don’t see them.
Let me explain. In Logos, “tool tips” are little bits of information that appear automatically at the bottom of the screen based on wherever your mouse is.
If you have tool tips on and you point your mouse at a tagged biblical text, the tagging data automatically appears. That means Logos will parse anything on the screen and give you a basic gloss for it just because you pointed your mouse at it.
That information might be helpful if you just need basic information and aren’t necessarily wanting to develop your skill with a language. But if you are, then having all that information provided to you without any real thought or effort on your part doesn’t do you any favors in the long run.
You might get really good at pointing and glancing. But if your specialty requires expertise in biblical languages, over time, pointing and glancing only develops habits that hurt your facility with those languages.

You can disable tool tips from the General section in Logos’s Program Settings panel.
8. Create your own lexicon.
Instead of using tool tips, what you may want to do instead is build your own lexicon inside a Logos notebook.
For instance, I have a notebook for Vocabulary. When I come across a word I don’t recognize, I’ll look it up—typically in either the Dictionary of Classical Hebrew or BDAG.
But I don’t use the fly-out menu to go there. Instead, I type the word I want to find the entry for in the entry box for DCH or BDAG. This makes the process of using DCH or BDAG in Logos essentially identical to the process of using a print lexicon.
When I find the right entry, I’ll then copy the gloss(es) into a note and attach that note to the corresponding word in the text. In the note, I’ll also include a link back to the entry in the dictionary for ease of reference next time.
(You can grab links to particular locations in individual Logos resources from the three dots menu in any resource or with Ctrl+Shift+C on Windows or Option+Cmd+C on MacOS.)
These notes can then either be displayed or hidden from the Notes and Highlights section of the Visual Filters menu.
The note in the notebook then provides a quick way to reference and review that same word if I don’t remember it again in the future. In that case, I’ll just add a new anchor in the note to the new text where I needed a reminder about that word.

Also, the Lexham Research Lexicons are a great synthesis of a lot of lexical information available in Logos. You can find them here:
9. Connect Logos to your bibliography manager.
If you use a bibliography manager, like Zotero, you can connect Logos to it in two ways.
9.1. Export bibliographic data.

First, you can copy bibliographic data from Logos to import into your bibliography manager. You can get this information from the Information panel that’s available for each Logos resource.
With the Information panel open, find the Citation section. Then, choose an export format that your bibliography manager can accept (e.g., RIS), and click Copy.

Depending on what your bibliography manager supports, you can then either import directly from the clipboard. Or you can paste the information into a file and import that file.
Just note, though, that Logos’s bibliographic data doesn’t always include everything a given citation style might require. So, you’ll want to proofread what you import and make any necessary additions or changes.
9.2. Link your bibliography manager to Logos.
In a bibliography manager like Zotero, you can attach to particular records links out to other resources.
So, for instance, you can grab the URL for the first page of any Logos resource as I’ve mentioned above. You can then attach that URL to that resource’s record in your bibliography manager.
That way, you simply click the link in your bibliography manager to open that resource in Logos. You also have a way of seeing in your bibliography manager when you have a resource available to you in Logos.
More than once, I’ve forgotten that I have a given book in Logos. But then, on seeing the Logos link for that resource in Zotero, I had the joy of knowing I’d averted making yet another interlibrary loan request and rediscovering a text I’d already partially read and annotated.
10. Update Logos’s default layouts, or create your own.
Every workday, one of the first things I do is work through some passage from the Hebrew Bible or Greek New Testament.
If you do something similar, you likely have a preferred set of resources to work with and a preferred way of arranging them on the screen. Once you’ve got everything opened and arranged as you want it, take a second to update the Bible reading plan layout to reflect the current layout from the Layouts menu.
That way, you never have to recreate the same layout.
Similarly, if you have another layout you find yourself recreating repeatedly, create it once more. Then, save it as a named layout so that you can immediately reopen exactly that layout.

11. Have Logos open and waiting for you.
If you do a daily reading in Logos, you might also like to have Logos already open for you when you’re ready to start your reading.
Whether you’re on Windows or MacOS, you can add Logos as one of the programs that starts whenever you boot your machine. But then, if you reboot your machine during the day or at a time when you don’t routinely want to do a reading in Logos, Logos is still going to load.
A better way to have Logos waiting for you when you’re ready is to create an automation that runs only at particular times.
For instance, I have mine scheduled to run Monday–Friday at 6:30 a.m., or as soon as possible thereafter (e.g., if I boot my machine after 6:30 a.m.).
On Windows, you can do this with Task Scheduler. Or you can do it with Automator and iCal if you’re on a Mac.
You’ll just need to know the path to your main Logos program file. By default,
- on Windows, this is C:\Users\[yourusername]\AppData\Local\Logos.
- on MacOS, this is /Users/[yourusername]/Library/Application Support/Logos4/Data/[somerandomstring]/ResourceManager/Resources
You can then create a task that opens Logos only at a specific time(s) on specific day(s) of the week.
12. Report any typos you find.
Even those of us who don’t work for Faithlife can help improve Logos by using the “report typo” tool.
Especially in older texts that have been converted to Logos from a process of scanning, digital conversion to text, and proofreading, you may see something that’s slipped through the cracks every now and then.
For instance, a Hebrew grammarian probably doesn’t intend to talk about a locative ח. So, that might tip you off to have a look at a print copy if you have one and see that the printed text does indeed discuss a locative ה.
You can let Logos know what you’ve found easily on the spot. Just highlight the error in the text with your mouse, open the fly-out menu, and choose Selection. You’ll find the Report typo tool at the bottom of that menu.

Click that, and you’ll be asked how the text should read and if you have any additional comments before you submit the correction.
While you’re at it, you may also want to make a note on the text where you’ve reported the typo. That way, you don’t have to wonder if you’ve gone through this process already if you end up rereading the passage before it gets corrected.
Conclusion
For academic biblical studies, Logos is an immensely helpful digital library and research assistant. Small investments over time in honing your skill with Logos will pay compounding dividends in the future.
If you’ve found this post helpful and want to hone your craft in biblical scholarship, check out my free Logos partner pack.
The pack is entirely free and contains 10 more resources to help you hone your craft further.