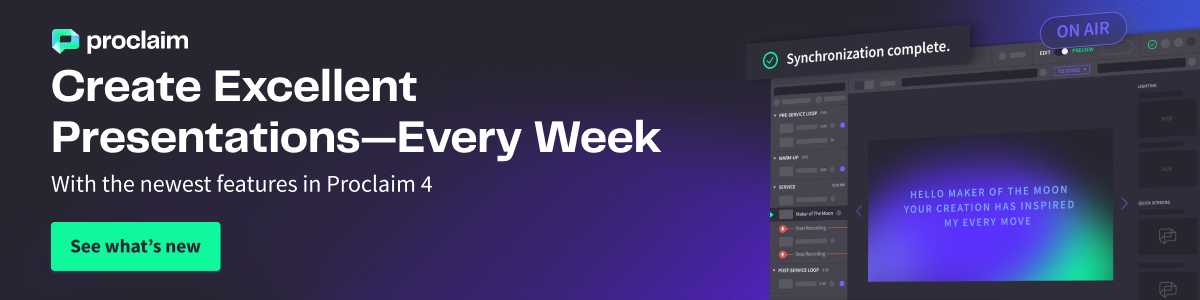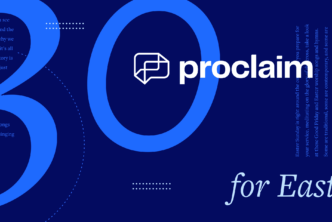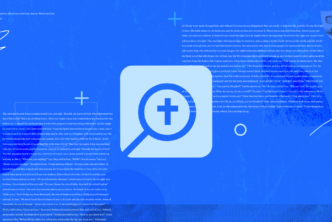So, your church has been live streaming for a while now, and you’re looking to step up your game. You’ve come to the right place. In this post, I’ll walk you through using overlays from Proclaim while live streaming.
While Proclaim allows you to send only your overlays to your live stream, this post will focus on mirroring your in-service and live stream overlays. This displays the same overlays for your in-service screen and for your live stream. If you overlay lyrics over live video on your in-service screen and want to show the same view on your live stream, these instructions are for you.
Mirror In-Service and Live Stream Overlays
1. Configure Proclaim
Proclaim supports a live video feed on your slides during your presentation.
a. Set your transparency color to match your settings in your video switcher or software encoder.
Expand the Settings menu and select Display. Choose a transparency color. By default, Proclaim fills transparent portions of the slide black. For live video feeds, select one of the key colors from the list.
b. Add transparent service items.
You can manually create your own transparent slide design or choose one of the Pro Media Smart Media built for live video.
Note: Learn more about creating your own slides or using Pro Media templates.
Proclaim adjusts your text to fit your text box, but you may find that lower thirds require manual slide breaks to fit properly. You can add breaks to your text with the slide break button, the keyboard shortcut (two hyphens), or by adding a blank line (in the case of song lyrics).
c. Go On Air.
In order for your encoder to see the input from Proclaim, go On Air.
2. Configure your encoder if you haven’t done so already
If you haven’t yet done so, visit one of the following pages for general help setting up a live stream with Proclaim and YouTube, Facebook, or Vimeo.
3. Go live
When you go live, your overlay will show over your feed. That’s all there is to it!