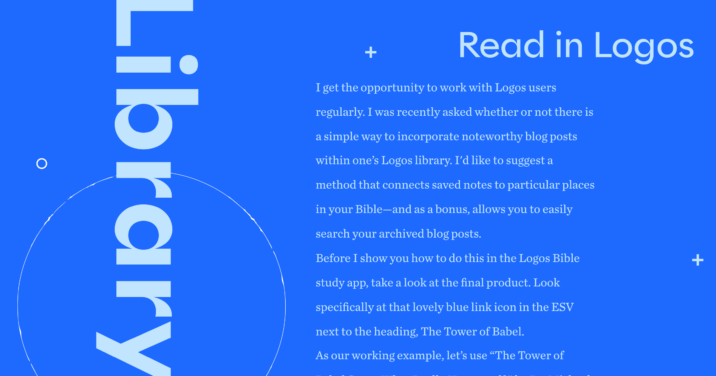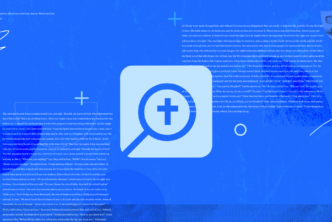I came across a blog post that I’d like to have added to my Logos library and discoverable by me in the future, whether I’m reading my Bible or searching my documents. How would you recommend I add a blog post to my library?
I get the opportunity to work with Logos users regularly. I was recently asked whether or not there is a simple way to incorporate noteworthy blog posts within one’s Logos library. I’d like to suggest a method that connects saved notes to particular places in your Bible—and as a bonus, allows you to easily search your archived blog posts.
Before I show you how to do this in the Logos Bible study app, take a look at the final product. Look specifically at that lovely blue link icon in the ESV next to the heading, The Tower of Babel.
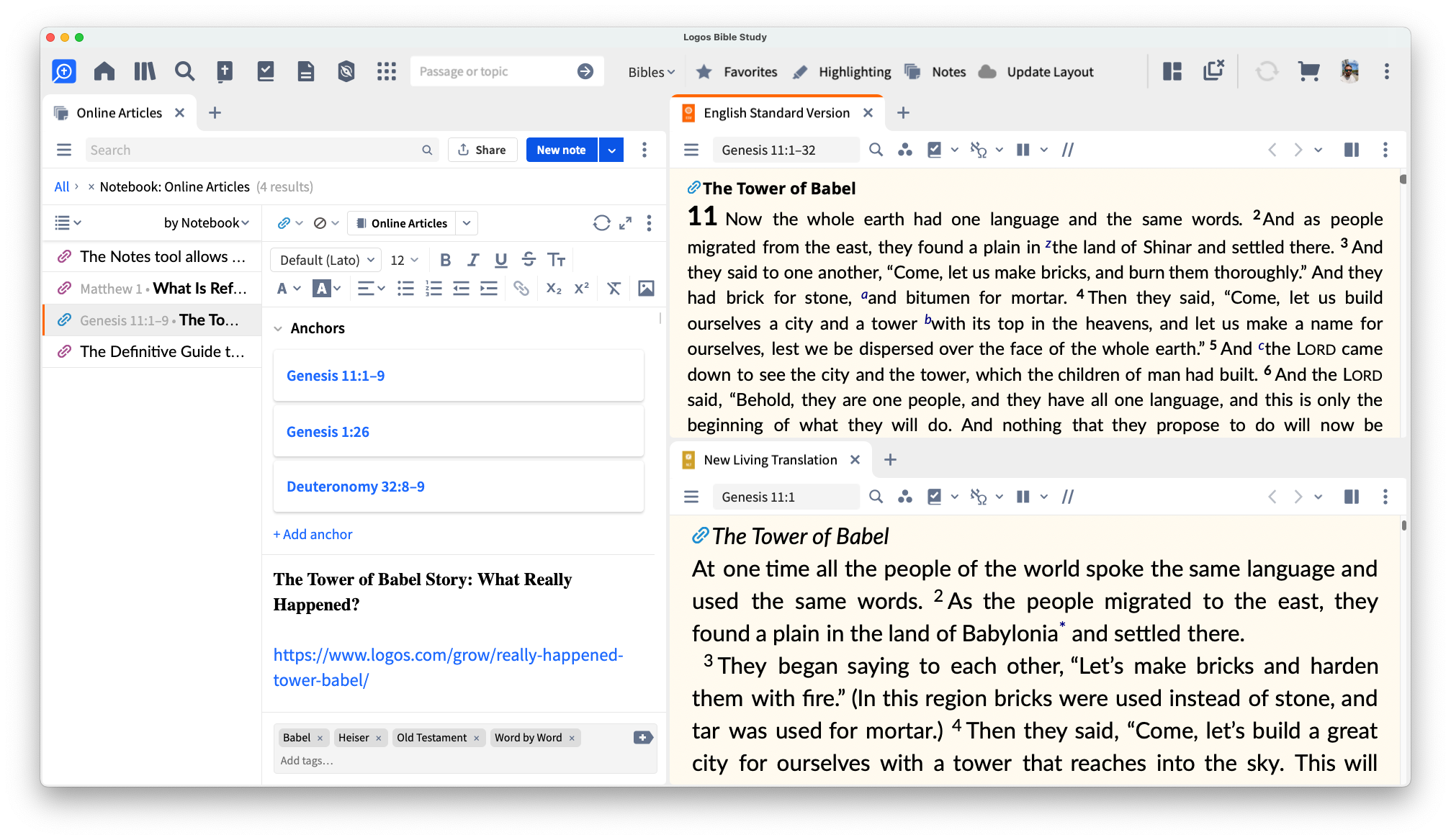
As our working example, let’s use “The Tower of Babel Story: What Really Happened?” by Dr. Michael Heiser. By the time we are finished, we’ll have it nicely organized and anchored to our Bible in Genesis 11.
Create a notebook and add a note
To keep everything organized as I collect articles, I begin by creating a new notebook and titling it “Online Articles.” Each article will be stored as a note within the Online Articles notebook.
Create a notebook by (1) selecting the notebook icon and (2) clicking the plus + icon. Then (3) select the highlighted text to rename your notebook from the default title “Untitled Notebook” to “Online Articles.”
Now that notebook is created, let’s add a note to serve as the container for the blog post we would like to store for our records. Click the large blue button that reads “New Note” (4).
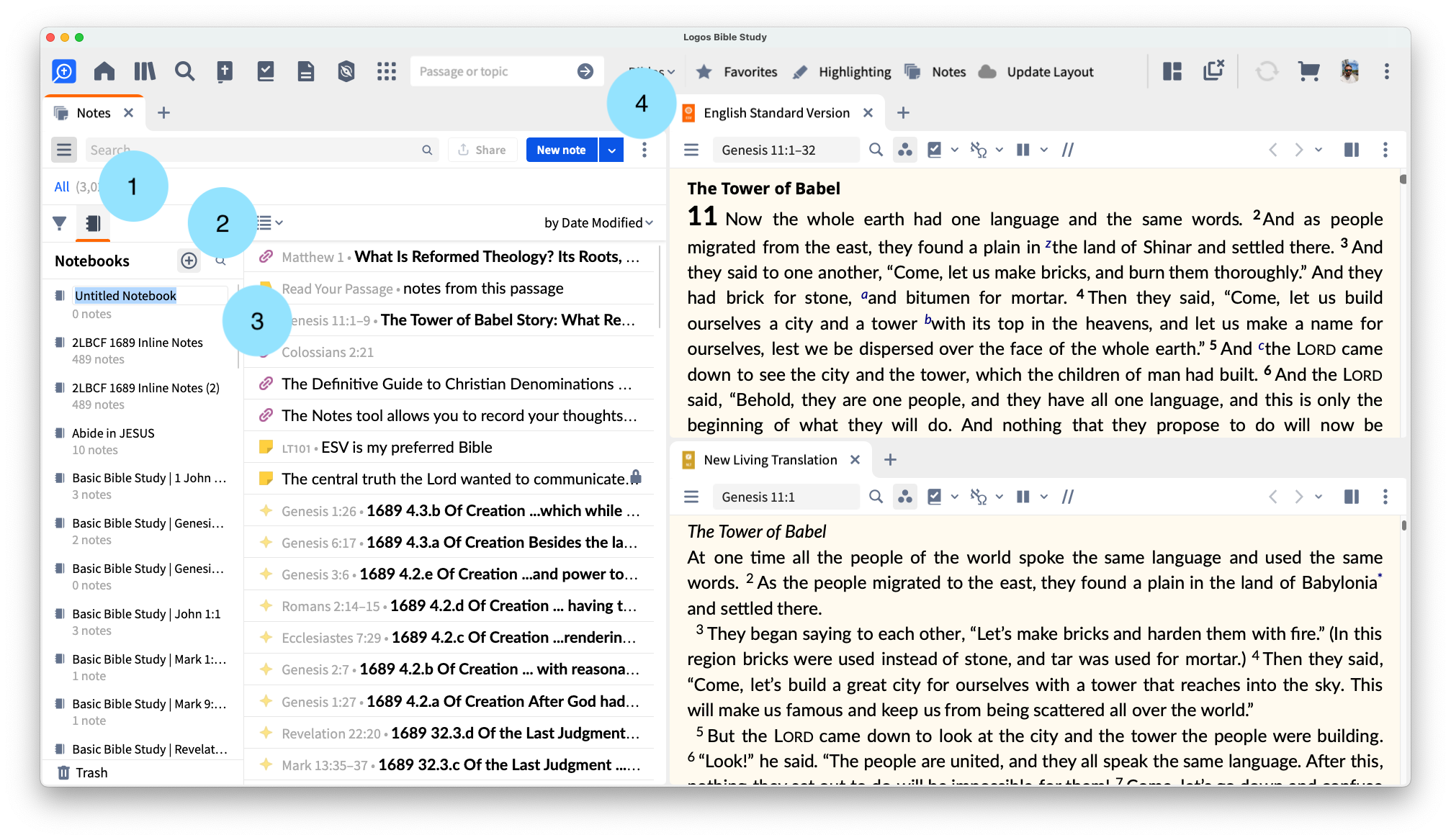
Add the article to your Logos note
Now that we have a new note, let’s add as much of the blog post article as we would like to help us find it again in the future. In this case, I added the title to the note before copying and pasting the article contents into the body of the note. After pasting in an excerpt of the blog or the article in full, it will likely benefit from a minute or two of quick formatting.1
Adjust headers, verses, links, images, and more to suit your needs. I have also taken a moment to tag my notes to quickly sift through them in the future. I have tagged this particular note with the following tags: Babel, Heiser, Old Testament, and Word by Word, and blog.
Add anchors to your Logos note
This next series of steps is crucial to get visual signals while reading your Bible at a later date: let’s add anchors to relevant verses from the article.
Navigate to the top of your note and (1) select the note options from the three vertical dots at the far right. Here you will need to (2) locate and select the “add anchor” option. Whatever verse or passage is inserted in this note’s anchor field is the location where your reference will be discovered in your Bible in the future. Take a moment to (3) add Genesis 11:1–9 as an anchor by typing in the reference and selecting it in the anchor field. Feel free to add any other relevant cross-references that you’d like to keep this note connected to. I have also anchored Genesis 1:26 and Deuteronomy 32:8–9.
Pro Tip: To help this note stand out from other visual markers, take a moment to (4) customize the note icon by selecting a new icon and color. I have updated mine to a blue URL icon. When I enable this set of notes in my Bible, which we will discuss next, I will see a blue URL icon to denote I have an online article connected to the link or passage.
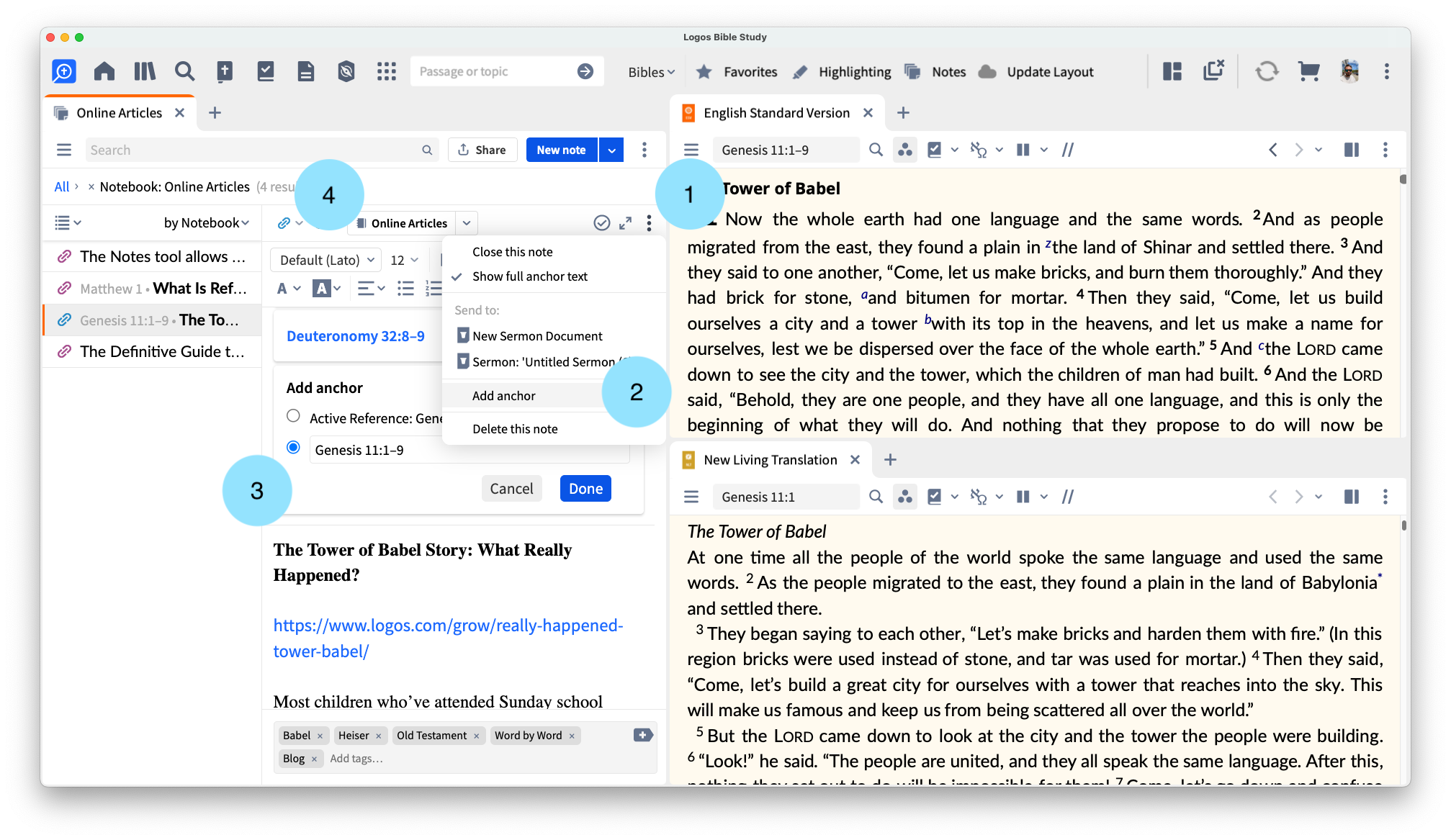
Enable the online articles notes visual filter
Now it is time to see all of your hard work pay off! You have built the container, your Online Articles notebook, and you have added at least one optimized online article to that notebook.
Make your way to your Bible of choice and (1) select the Visual Filters icon (often referred to as the “cannon balls”) to reveal a list of ways to visually adjust your biblical text. We can scroll through the list to enable the “Online Articles” Visual Filter, or we can (2) type “Online Articles” in the search box at the top of the list. (3) Select the box to the left of “Online Articles.” Once enabled, navigate to Genesis 11 and sit back to admire your great work.
Pro Tip: Because this anchor is to the reference of Scripture, not to one particular Bible, you will have the option to view this visual filter no matter which Bible you have open! You can see this example in the NLT (4), placed below the ESV.
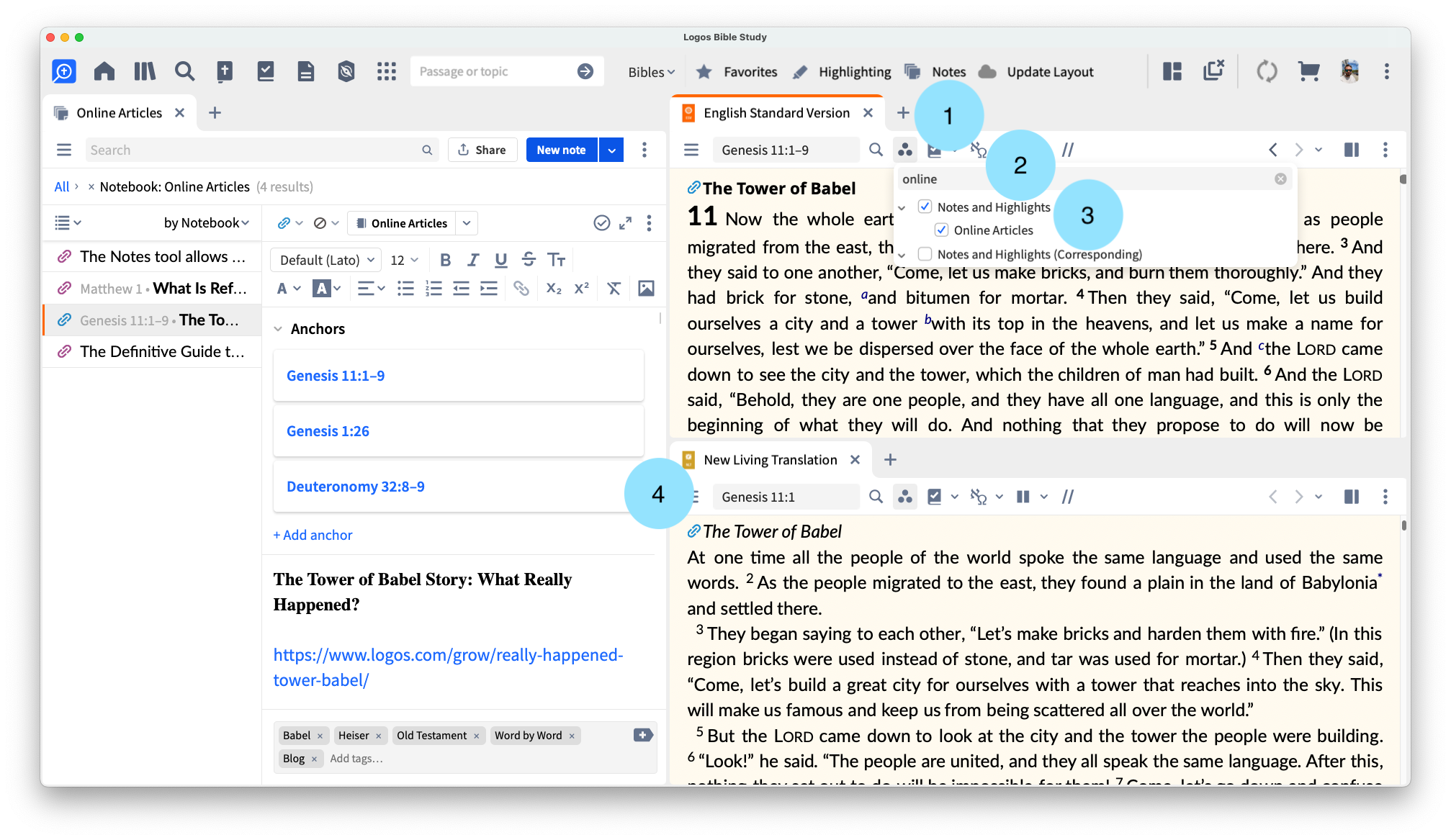
Now that you have a better understanding of notes and notebooks, as well as of anchoring and tagging (we covered a lot more than you realized, didn’t we?), feel free to drop more blog posts into your Online Articles folder and connect them to relevant verses across your favorite bibles.
When, in the future, you teach from Genesis 11, you’ll be grateful that you saved something specific and insightful.
Logos tools to help you dig deeper
Related articles
How to Use Your Print Books Like It’s 2023
How to Do In-Depth Study of God’s Word (3 Steps)
How to Search for an Exact Phrase in Logos
- Tip for the true nerd: If you use Chrome, the Markdownload web clipper can grab just the article and can do it in a markdown format that can be pasted right into Logos or converted to rich text through any of a number of free markdown apps such as Obsidian.