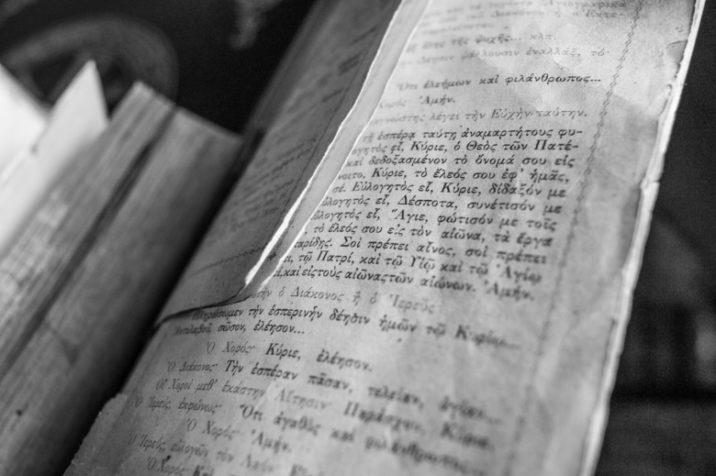Years ago, the first substantive biblical studies software I purchased was Gramcord. It was a hugely helpful tool at the time but has long since been surpassed by others.
Then, while doing my PhD, I switched to Logos and never looked back. The only problem was that, even then, I already had a ton of material that used Gramcord’s proprietary, non-Unicode Greek and Hebrew fonts (i.e., Greek Parse via Greekpar.ttf and Hebrew Parse via Hebpar__.ttf).
The prospect of manually retyping everything in these documents never seemed particularly appealing. But if you’re in a similar place, at least with Greek Parse, there’s an automatic conversion process that can handle most of the work in changing Greek Parse to Unicode-compliant text.
(And if you’re aware of a similar tool to convert Hebrew Parse to Unicode-compliant text, please comment with the details on this post. I’d be delighted to hear about it.)
After this automatic conversion, you might still need to do some manual cleaning up. But a few editorial keystrokes here and there is vastly better than either continuing to work around non-Unicode fonts or rekeying everything manually.
1. What Tools You’ll Need
To convert Greek Parse to Unicode-compliant text, you’ll need three pieces of free software:
- GreekTranscoder, which will do most of the conversion work,
- the GreekTranscoder toolbar, which will make it easier to interact with GreekTranscoder, and
- Gergely Juhász’s supplementary macro, which will do most of the cleanup work.
2. How to Set Up Your Tools
To set up these tools, close Word if you have it running. Then,
- Download and extract the appropriate GreekTranscoder ZIP file, depending on whether you’re working on Windows or MacOS. The macro file is “GreekTranscoder for Windows.dot” or “GreekTranscoder for macOS.dot”.
- Download and extract the GreekTranscoderToolbar. The macro file is “GreekTranscoderToolbar.dot”.
- Download and extract Gergely Juhász’s supplementary macro. The macro isn’t available anymore from Juhász’s website directly—you’ll get a “page not found” error if you try to download it there. But you can find the same page on Internet Archive and download the macro from there. The macro file is the “GP2U.dot” (with “GP2U” being short for “GreekParse2Unicode”).
To install each of these macro files, you’ll simply copying them into Word’s startup folder. On Windows, Word’s default startup folder location is at %userprofile%\AppData\Roaming\Microsoft\Word\STARTUP. On Mac, this should be at ~/Library/Group Containers/[randomstring].Office/User Content/Startup/Word.
Once you’ve copied the macro files into Word’s startup folder, start Word, and you should see an Add-ins toolbar that looks something like this screenshot.

3. Converting Greek Parse to Unicode
To get ready to convert Greek Parse text to Unicode, open a Word document that contains Greek Parse text and take 2–3 steps to convert its Greek Parse text to Unicode. These steps are to
- use GreekTranscoder for the main conversion work,
- use GreekParse2Unicode for the main cleanup work, and if needed,
- convert Greek Parse footnote text.
After completing these steps, your document should be converted successfully. All that should remain will be to make corrections here and there as necessary.
3.1. Use GreekTranscoder for the main conversion work.
To begin the conversion process, click one of the GreekTranscoder buttons from the Add-ins tab (they both do the same thing).1
Choose to use “Expert Mode”, and click “OK” at the warning prompt. GreekTranscoder doesn’t support Greek Parse out of the box. So, in the Greek Source Font box, manually type “Greek Parse”.
Then, as the
- “Source Encoding,” choose “SuperGreek,”
- “Target Font,” choose the new font that you want your converted-to-Unicode text to display in (e.g., Arial, Times New Roman), and
- “Target Encoding,” choose “Unicode.”
And I’ve typically had the best results when checking the further option to “Use Composing Characters.”
Next, click “Transcode,” and click “OK” to acknowledge that you’re aware GreekTranscoder will make a copy of your document and work on that copy.
If you’re prompted about whether you really want to use composing diacritics, choose “Yes” if you have a recent version of Word. If your results are poor, you can always go back and transcode the original document again with “Use Composing Characters” unchecked.
Once the transcoding process starts, be patient. Depending on the size of your document and the speed of your computer, the conversion may take some time.
The conversion process will go through several stages and give you regular updates on the percentage of a given stage that’s complete.
When the conversion finishes, GreekTranscoder will open a dialog box to let you know that it’s done and that it’s marked in red anything it wasn’t able to convert. So, click “OK” to close that dialog box.
3.2. Use GreekParse2Unicode for the main cleanup work.
At this point, you’ll notice some text has converted okay. Other text may still be askew. So, click the GreekParse2Unicode button on the Add-ins toolbar.
GreekParse2Unicode should complete its work almost instantly. You can then peruse your document to take stock of how the conversion process went.
You’ll probably have some small edits to make here and there. But by and large, your Greek text should be in pretty good shape.
3.3. Convert Greek Parse footnote text.
That said, this process will only convert text in the main body of your document. It won’t convert any Greek Parse text that you have in your footnotes.
To convert Greek Parse text in your footnotes, if you have a small amount of text, it might be fastest simply to retype the text in Unicode characters.
Or, if you have a large amount of Greek Parse footnote text, select all of your footnotes’ text. Then, copy and paste all of your footnotes into a new document, being careful to keep the formatting from the original document.
After you have your footnotes in the main text of a separate document, run the transcoding process on that new document as described above. When that’s complete, copy and paste the transcoded footnotes back into their proper places in your main document.
Conclusion
Bringing older fonts into the Unicode era can be a daunting task. But if you used Greek Parse or several other common non-Unicode fonts, you don’t have to do all that work yourself. Software can do the majority of the conversion, leaving you just with some bits of remaining cleanup work. And that means you can spend less time swapping out characters and focus more on writing new material.
If you’ve found this post helpful and want to become a better biblical studies knowledge worker, check out my Logos partner pack. The pack is entirely free and contains 10 more resources to help you hone your craft.
J. David Stark, PhD, is Professor of Biblical Studies and Winnie and Cecil May Jr. Biblical Research Fellow at the F. Furman Kearley Graduate School of Theology, and V. P. Black College of Biblical Studies, Faulkner University. He writes regularly on biblical studies at jdavidstark.com.
- For most of the instructions here, I’m suggesting the settings recommended in the PDF that comes in the download from Juhász’s website via Internet Archive.