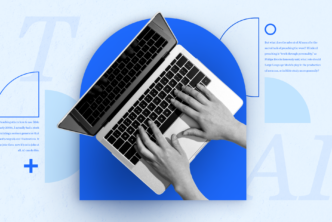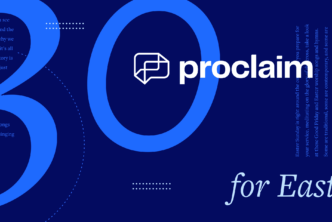It’s one thing to build a presentation that looks great on your computer, but it’s a whole different challenge to create text and images that stand out when they’re projected onto a screen. Sometimes, you might be able to blame the projector if your slides are hard to read. But more often than not, a lack of contrast in the presentation itself is what leaves people squinting to read slides.
What does poor contrast look like?
Not too long ago, I was helping out with the children’s ministry at a church.
Children’s ministry presentations are always full of bright colors and videos and big bold graphics to compete with all of the interesting things other kids are doing. Bold and interesting fonts mingled with creative graphics are great ways to momentarily captivate kids—but without contrast, presentation slides are doomed to fail, no matter how short the audience’s attention span.
In one particular instance, the kids were asked to repeat the month’s overarching lesson, guided by the words on the screen. The problem? The words were white, on a beautiful sky-blue background with neat little graphics. Nobody could read the text. And the room full of kids was happy to tell us that.
It looks fine on my computer, so what’s the problem?
On a computer screen, the white text on a sky-blue background very likely would have been readable. But when the presentation is powered by a projector, you have to consider how a powerful (or perhaps, not so powerful) light will affect the way your slides look. The white text on a cool sky-blue background got part of this right: generally speaking, white text is easier to read on a projector screen.
The brightest color projectors can project is white, so white will always be the most visible light. In a dark room (like a church with the house lights down), if the background is dark, the white text is all people will see.
However, if the background is too light, and there’s not enough contrast between the text and the background, your white text fades into the sky blue.
So how do you know if there’s not enough contrast?
If you want to test the contrast of a slide before you have a room full of kids (or adults) telling you they can’t read the words, you have a couple of options. The most obvious answer is to test out your presentation on the projector, but when you’re working on a presentation from home, that’s not always a feasible solution. A great way to test contrast is to hop onto Microsoft Paint, or a similar program.
- Copy and paste your slide into Paint, go to “File,” and select “Properties.”
- Under “Colors,” select “Black and white.”
If your whole presentation disappears when you do this, chances are there’s not enough contrast for your text to survive the transition to the projector screen.
When you tell Paint to change an image to black and white, it takes every color in the image and determines whether or not it is closer to white or black on the color spectrum. It’s not random, and if everything turns to black or white, you might be using too many colors on the same side of the spectrum, and may make it hard for your audience to distinguish between text, background, and graphics.
Creating contrast goes a long ways towards building compelling presentations. It’s not the end of the story, but it’s a great place to start.
Thankfully, Proclaim’s designers already do all of this for you. Proclaim slides are designed to be projected, so they always look great on your screens.